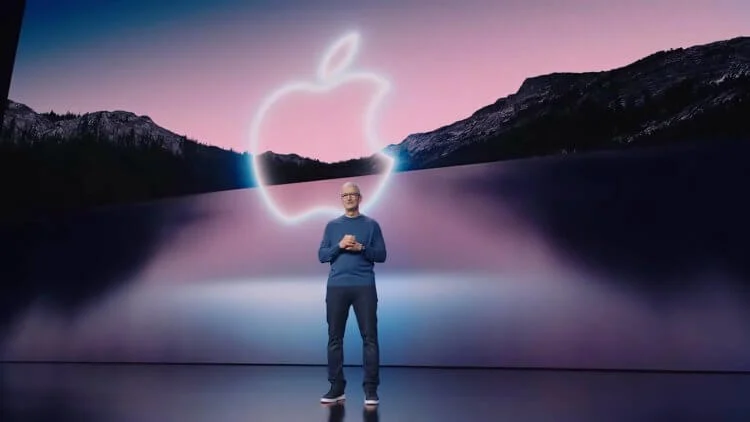Багато власників iPad і комп’ютерів Apple навіть не підозрюють, що планшет можна легко перетворити в додатковий дисплей для Mac. Причому для цього не обов’язково використовувати стороннє програмне забезпечення, але досить стандартних функцій операційних систем. Sidecar був представлений в iPadOS 13 і macOS Catalina і підтримується на досить великій кількості комп’ютерів і планшетів. Таким чином, навіть в похідних умовах ви зможете буквально перетворити свій MacBook в зручний робочий інструмент на колінах.
Найкрутіше те, що вам не потрібно буде підключатися до однієї мережі Wi-Fi або дротового з’єднання. Все працює в яблучному стилі — без зайвих рухів. Як використовувати Sidecar на Mac і iPad, які моделі пристроїв підтримують цю функцію, і чи немає проблем або збоїв при підключенні.
Підключення iPad до другого екрана
Перш за все, давайте розберемося, які iPad і Mac підтримують функцію Sidecar. Як ви вже зрозуміли, щоб зробити планшет додатковим екраном для комп’ютера Apple, iPad повинен мати одну з наступних версій ОС:
- iPadOS 13;
- iPadOS 14;
- iPadOS 15;
- iPadOS 16;
- iPadOS 17.
При цьому комп’ютер Apple, до якого потрібно підключити другий екран, повинен бути оновлений до однієї з наступних операційних систем:
- macOS Catalina;
- macOS Big Sur;
- macOS Monterey;
- macOS Ventura;
- macOS Sonoma.
З операційними системами, які підтримують функцію Sidecar, тепер перейдемо безпосередньо до моделей iPad, які можуть відображати зображення з Mac:
- iPad Pro (всі моделі);
- iPad Air 3-го покоління;
- iPad Air 4-го покоління;
- iPad Air M1;
- iPad Air M2 11 дюймів;
- iPad Air M2 13 дюймів;
- iPad 6-го покоління;
- iPad 7-го покоління;
- iPad 8-го покоління;
- iPad 9-го покоління;
- iPad 10-го покоління;
- iPad mini 5-го покоління;
- iPad mini 6-го покоління.
Як бачите, список досить значний. Тепер давайте подивимося, які комп’ютери Apple підтримують виведення зображень на iPad:
- MacBook Pro 2016 і новіші моделі;
- MacBook 2016 і новіші версії;
- MacBook Air 2018 і новіші версії;
- iMac 2017 і новіші версії;
- iMac з дисплеєм Retina 2015;
- iMac Pro;
- Mac mini 2018 і новіші моделі;
- Mac Pro 2019 і новіші версії;
- Mac Studio.
Знайшли свій комп’ютер і планшет у списку? Якщо так, то можна переходити безпосередньо до з’єднання двох пристроїв один з одним.
Як увімкнути Handoff на iPad
Щоб перетворити iPad на додатковий екран для комп’ютера Mac, потрібно виконати наведені нижче умови.
- На обох пристроях потрібно ввійти за допомогою одного ідентифікатора Apple ID;
- Переконайтеся, що на iPad і комп’ютері Mac увімкнено Wi-Fi і Bluetooth. Вам не потрібно підключатися до однієї точки доступу та один до одного.
Крім того, Handoff має бути ввімкнено в налаштуваннях на обох пристроях. Ось як це можна зробити:
На комп’ютері Apple:
- Відкрийте «Системні параметри» на комп’ютері Mac;
- У пошуку введіть слово «Handoff»;
- Активуйте тумблер «Дозволити передачу даних між цим комп’ютером Mac і вашими пристроями iCloud».
На iPad:
- Відкрийте «Налаштування» на своєму iPad і натисніть «Пошук» у верхній частині екрана;
- Введіть слово «Handoff»;
- У результатах пошуку натисніть «Handoff»;
- Активуйте перемикач «Handoff».
Як підключити iPad з другим екраном до MacBook
Попереднє налаштування завершено, а це означає, що ви можете підключити iPad як додатковий екран до комп’ютера Apple. Робиться це в такий спосіб:
- Слідкуйте за тим, щоб прилади знаходилися на відстані не більше десяти метрів один від одного;
- На комп’ютері Apple натисніть «Центр керування» у верхньому правому куті рядка меню;
- Натисніть на іконку «Дзеркало екрана». Якщо попередня настройка виконана правильно, iPad відобразиться в списку;
- Торкніть iPad, щоб під’єднати його як додатковий монітор до комп’ютера Mac.
Однак просто використовувати планшет в якості екрану для комп’ютера не дуже зручно. Це потрібно довести до розуму. Якщо ви подивитеся на екран iPad, то побачите бічне меню, яке з’їдає пристойну кількість місця на дисплеї планшета. Він необхідний для управління macOS з iPad. Мені здається, що це скоріше перешкода, ніж корисна функція, так як є миша і клавіатура, тому є сенс відключити це меню:
- Відкрийте Центр керування на комп’ютері Apple;
- Перейдіть до розділу «Дзеркальне відображення екрана»;
- Торкніть стрілку поруч зі своїм iPad і виберіть «Сховати бічне меню».
Тепер робочий стіл вашого MacBook або стаціонарного комп’ютера Apple займає весь екран iPad, що набагато зручніше для роботи.
Налаштування другого екрана на MacBook
Зверніть увагу, що при підключенні iPad в режимі Sidecar система за замовчуванням розширює ваш поточний робочий стіл. Щоб потрапити курсором на екран iPad, потрібно просто вийти з екрану на Mac, і ви побачите, як рухається миша вже на планшеті. Однак система розміщує iPad зліва від комп’ютера в стандартній комплектації. Виходить, що тільки так можна його використовувати? Не зовсім. Подивіться, як це працює:
- Під’єднання iPad як другого екрана до комп’ютера Mac;
- Відкрийте Центр керування на комп’ютері та натисніть «Дзеркальне відображення екрана»;
- Натисніть на кнопку «Налаштування дисплея»;
- Натисніть «Упорядкування» і в новому вікні розташуйте дисплей iPad у потрібному місці.
Зверніть увагу, що ви не обмежені лівим або правим положенням. Покласти його можна як зверху, так і знизу, або з боків. Кому як подобається. Я користувався цією функцією кілька днів поспіль і можу сказати, що вона була корисною в моєму робочому сценарії. І найголовніше, що я не зіткнувся ні з глюками, ні навіть з пригальмовуваннями. І це незважаючи на те, що у мене вже є досить старий iPad 7. На ще більш сучасних планшетах проблем точно не виникне.
Також читайте: Apple показала нову iPadOS 18 з ШІ та крутим калькулятором. Його можна встановити навіть на стародавній iPad